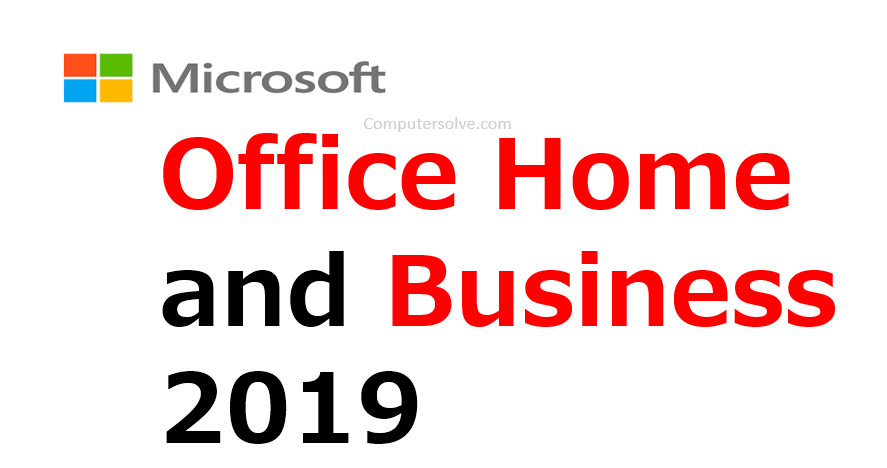Office Home and Business 2019 is for families and small businesses who want classic Office apps and email. If this is the first time you’re installing Office you may have some setup steps to do first.
However, if you’re reinstalling Office 2019, and you’ve already redeemed a product key and have an account associated with Office, then go to the section sign in to download Office.
What applications are included in Office Home and Business 2019?
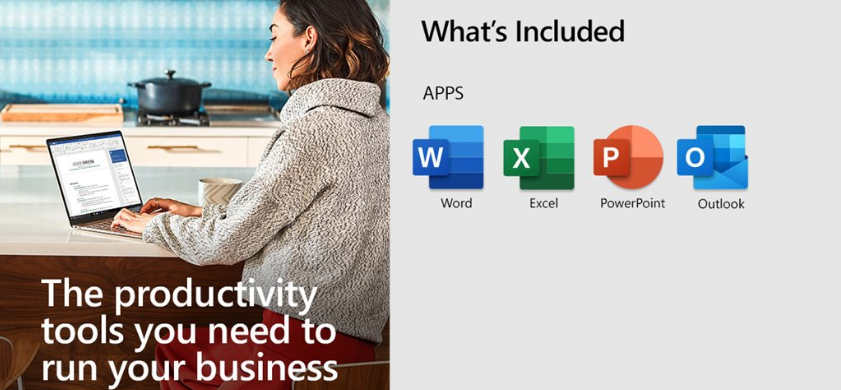
Included applications: Word, Excel, PowerPoint, Outlook features: One-time purchase for 1 device system requirements: Windows 10 or Mac OS classic 2019 versions of Word, Excel, PowerPoint, and Outlook install on 1 PC or Mac Microsoft support included for 60 days at no extra cost Licensed for home and commercial use.
How to Setup the Office Home and Business 2019 in Windows?
Sign in to download Office :
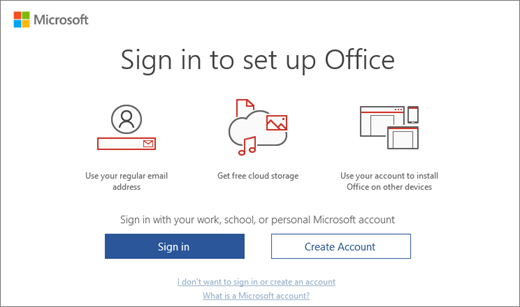
- Go to your Microsoft account dashboard and select Sign in.
- Sign in with the Microsoft account you associated with this version of Office.
- Forgot your account details? See I forgot the account I use with Office.
- From the top of the page, select Services and subscriptions.
- And on that page find the Office product you want to install and select Install.
- To install Office in a different language, or to install the 64-bit version, select the link Other options.
- Choose the language and bit version you want, and select Install.
Install Office :
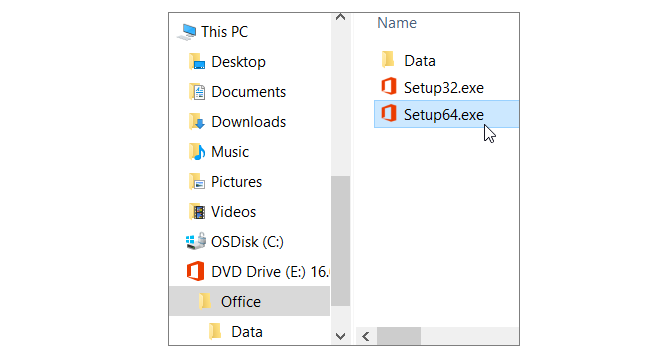
- After installation open Finder, go to Downloads, and double-click Microsoft Office installer.pkg file.
- On the first installation screen, select Continue to begin the installation process.
- Review the software license agreement, and then click Continue.
- Select Agree to agree on the terms of the software license agreement.
- Choose how you want to install Office and click Continue.
- Review the disk space requirements or change your install location, and click Install.
- Enter your login password and click Install Software.
- The software begins to install.
- Click Close when the installation is finished.
Install Office 2019 :
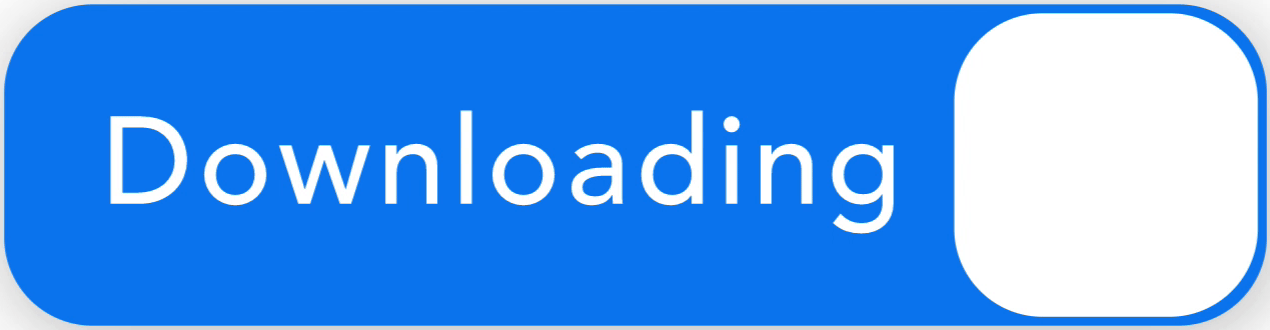
- Depending on your browser, select Run, Setup, or Save File.
- If you see the User Account Control prompt that says, Do you want to allow this app to make changes to your device? select Yes.
- The install begins.
- Your install is finished when you see the phrase, “You’re all set! Office is installed now”.
- An animation plays to show you where to find Office applications.
- Select Close.
OR
- In a stable browser, go to www.office.com/setup home and business 2019.
- Use the credentials associated with your Microsoft account and Office subscription to log in.
- Enter the Office Home and Business 2019 product key.
- After you’ve chosen your country/region and language, tap Next.
- Installing Office is a viable option.
- When you click Install after the installation file has been downloaded, the bottom dialogue box prompts you to run or save a file.
- To finish the installation, choose Run and follow the on-screen instructions.
- If prompted by a User Account Control, select Yes.
- When you run the downloaded file, the installation process will begin automatically.
- When the message “You’re all set!” appears, press Enter. The setup is now complete.
- Shut the window.
- Office 2019 is installed and ready to use.
Activate Office :
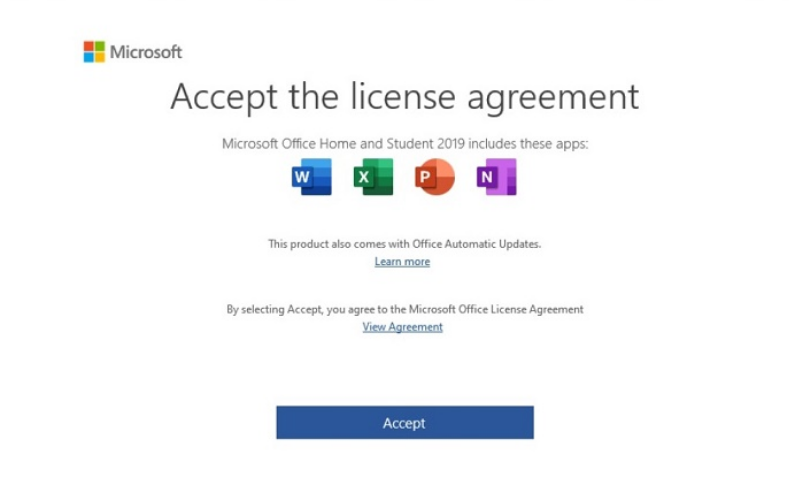
- Start using an Office application right away by opening any app such as Word or Excel.
- Office is activated once you start an application and after you agree to the License terms by selecting Accept option.
- Office might activate automatically.
- However, depending on your product you might see the Microsoft Office Activation Wizard.
- Follow the steps to activate Office.
Does Office Home and Business 2019 expire?
Actually purchase of a license to legally run the software, gives the buyer the right to use Office 2019 in perpetuity. In other words, the license has no expiration date, and users may run the suite as long as they want.
While you can download Office 2021, 2019, and Office 2016 for free from Microsoft, you need to own a license key or have a Microsoft 365 subscription to actually use the programs within.